動画編集をこれから始めたい初心者の方や、もっと効率的かつプロフェッショナルな編集を目指す方へ、実際に使用した体験をもとに、Filmora13の使い方や新機能についてレビューします。
- 趣味や家族のイベントの動画を編集したいと考えている方
- 動画編集を始めたいけれど、どのソフトを使えばいいかわからない方
- Filmora13の新機能や、無料版と有料版の違いを知りたい方
このような方は、本記事の初心者でも簡単に扱えるFilmora13の使い方や、無料と有料の違いや新機能の体験者ならではのレビューをぜひ、参考にしてみてくださいね。
Filmora13で実際に動画編集してみた体験レビュー

下記はFilmora13で動画編集し、実際に作成した動画です。
14秒と短いですが、直感的な操作で30分ほどで完成させたものです。
初めてFilmora13を触った筆者ですが、かわいいアニメーション付きの文字や、格好いいエフェクト、自然なトランジッションを使用し、プロフェッショナルな仕上がりになっていると思いませんか?
Filmora13の初心者でも簡単に扱える豊富な機能のおかげで、センスがない人でもこのレベルの編集が可能になりますよ。



Filmora13の特徴や推奨する理由を詳しく紹介しますね。
Filmora13の特徴・おすすめな理由
Filmora13の特徴やおすすめな理由は大きく6点!
実際に使用してみた感想を6項目に分けてご紹介させていただきます。
1. 直感的に操作できる4分割の動画編集画面
まずは全体の動画編集画面。
このように大きく4つに分かれています。
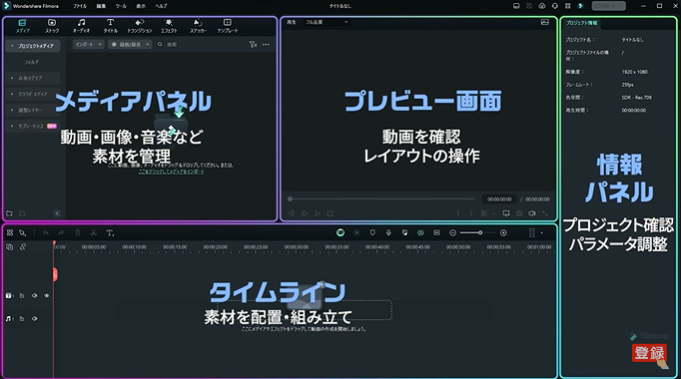
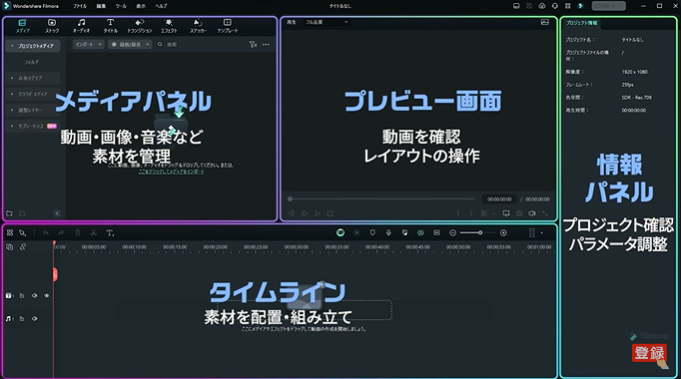
(引用元:Filmora13公式YouTube)
- メディアパネル: 動画、画像、音楽などの編集素材を管理
- タイムライン: 素材を配置し、動画を組み立て
- プレビュー画面: 編集中の動画を確認
- 情報パネル: 素材のパラメーターやエフェクトを調整



個人的には、情報パネルが常に表示されているおかげで、すぐに微調整できて迷わずできてありがたかったな。



最初にデモンストレーション画面も出てくるからスムーズに始められるよ♪



黒い画面が難しそうで苦手…!という人でも、直感的にできるから安心だよね。
2. 画像や動画・BGM素材
画像や動画、BGM素材の機能でおすすめは、こちらの2点!
- 無料の画像やBGM、パートナーとして提携しているPixabayなどの動画まで即座に使用できる。
- 画面録画も同様にその場でできる。
通常の動画編集ソフトでは、自分で撮影した動画や画像を取り込み使用することが多いですが、Filmora13では、素材が予め「ストック」にあるものから使えます。
人気や、カテゴリ別になっていて、検索もできるので、ニーズに合った素材を探しやすいです。
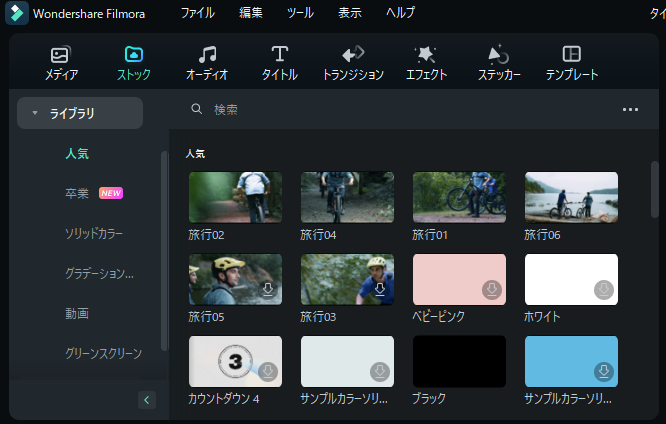
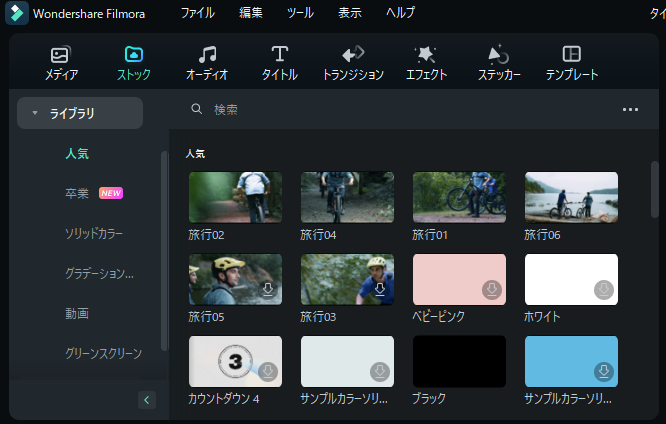
また「パートナー」として連携しているサイトから著作権フリーのものを使用できるので、Filmora13内だけで素材集めも完結するところが気に入りました。


<提携している動画・画像素材パートナー>
・Pexels
・Giphy
・Pixabay
・Unsplash



逐一フリー素材サイトから集めずに済むのは時短になって助かるね



実はさっき紹介した動画も、Filmoraパートナーからフリー動画を3つ繋ぎ合わせたんだよ♪



それはすごい!画面録画も、ゲーム実況とかしたい人などに便利な機能だよね。
3. タイトルとテロップ
「タイトル」をクリックすると、カテゴリから検索したり、人気のテロップアニメーションから選択できます。
私はこちらの「旅行Vlog」の中から「旅行の雲風タイトル」を選びました。
右の情報パネルから、テキスト内容、フォント、サイズ、色など細かな設定ができます。
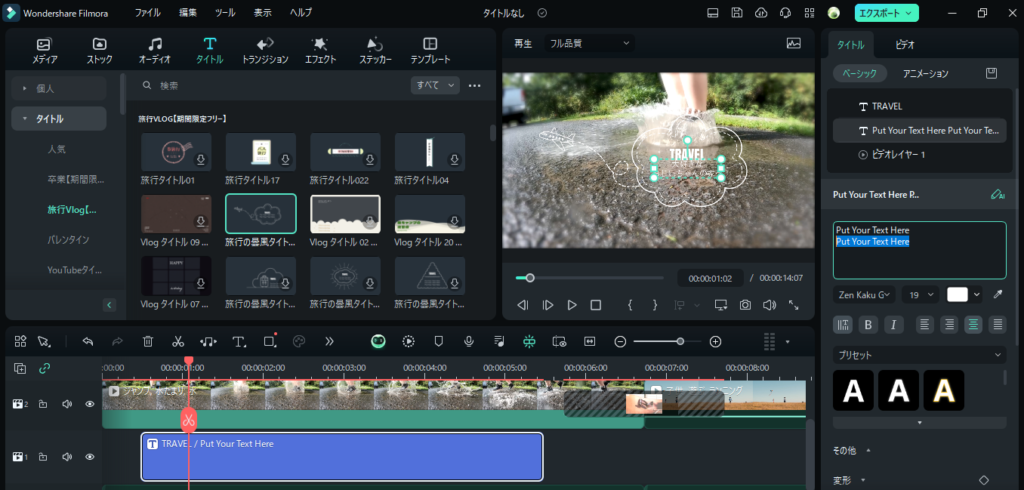
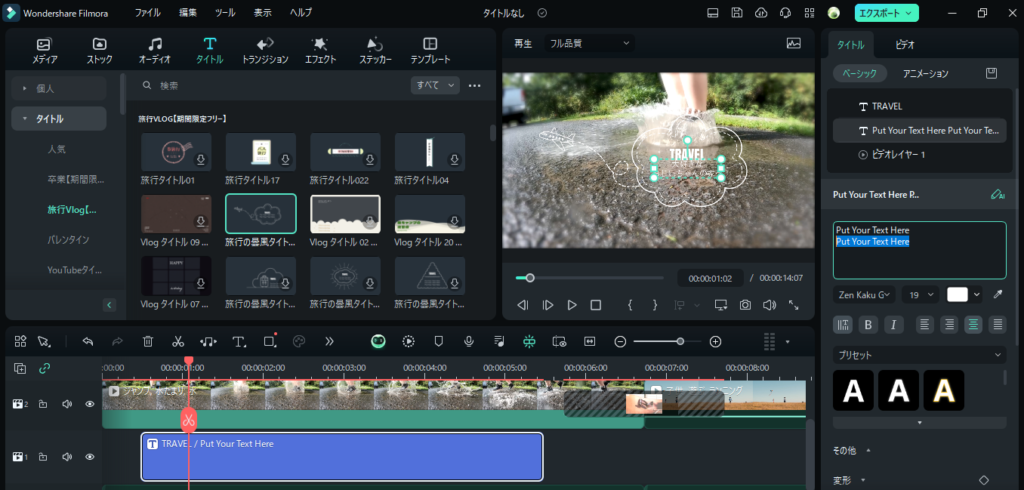



たくさんおしゃれなパータンが用意されているから、デザインセンスがなくてもワンランク上の仕上がりになるのは有難いね♪
4. エフェクト他、動画を盛り上げる機能
- トランジション: 動画クリップ間の切り替えに動きを加える
- エフェクト: 動画や画像に視覚効果や音響効果を追加
- ステッカー: アニメーションやイラスト素材を追加
- テンプレート: 高品質な動画を素材の差し替えのみで作成可能



この中でも特におすすめなのがテンプレート機能!
カテゴリーの中からシーンに合ったものを選び、「テンプレートを展開」すると、動画や画像、BGMやテロップなど、中の素材を差し替えるだけで、プロのような仕上がりの動画ができてしまいます。
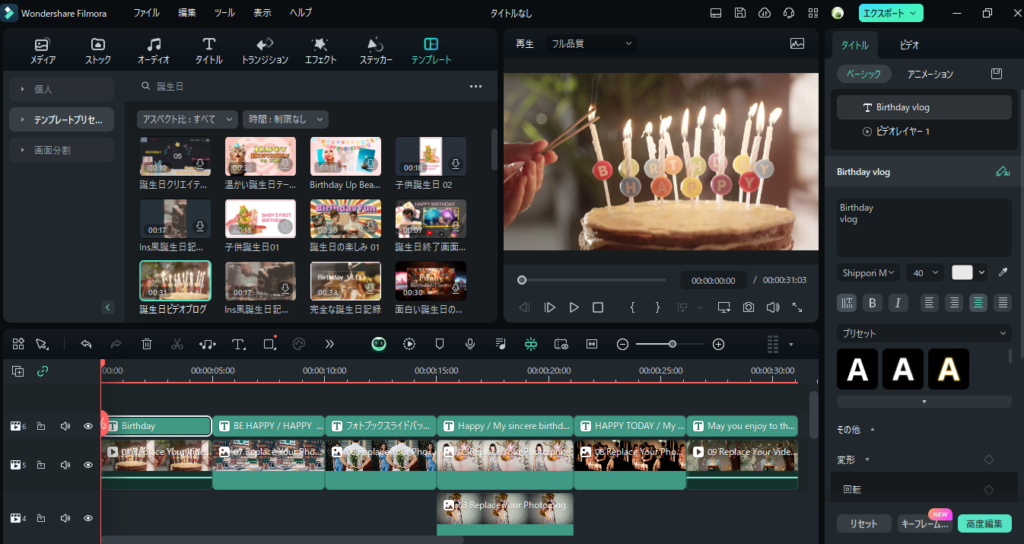
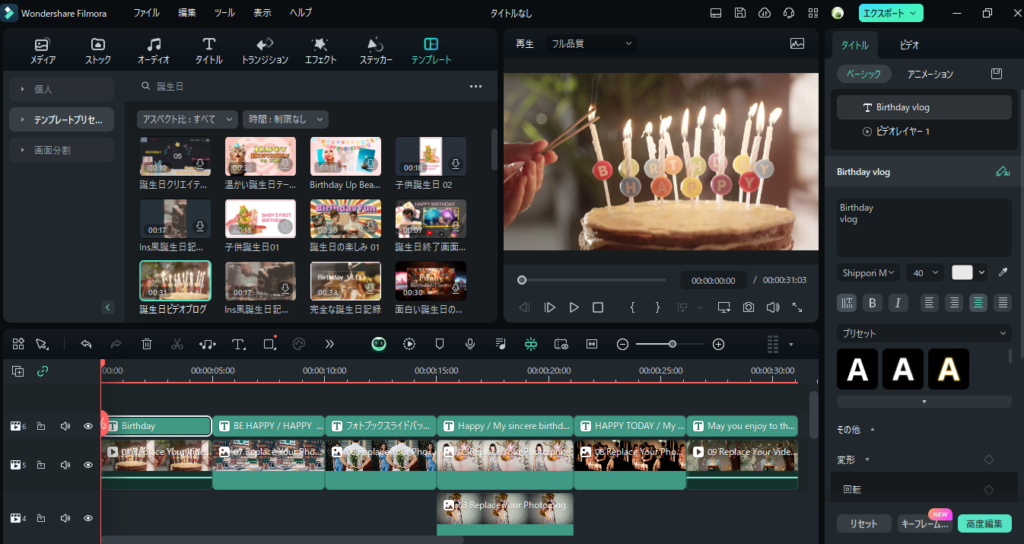
<テンプレートのカテゴリー>
- 人気
- 卒業・入学
- SNSビジネス
- 旅行Vlog
- カウントダウン
- Youtubeオープニング・終了動画
- 結婚式&愛
- ネットミーム
- 日本のレトロ風
- 記念ムービー
- ロゴ公開
- 推し活
- シネマテック
- アウトドア
- ハロウィン
- 可愛いペット
- デザイン文字
- パワーポイント
- プロモーション
- スポーツ
- チュートリアル
- ゲーム
- アップビート



こんなにたくさんすごい♪トレンドを抑えていて、ワクワクするね
テンプレートの豊富なカテゴリーは多岐にわたり、ユーザーのニーズに合わせた選択が可能です。
一例で、「誕生日ビデオブログ」というテンプレートを下記に紹介します。
(見やすいよう、中の動画は2倍速にしてあります。)
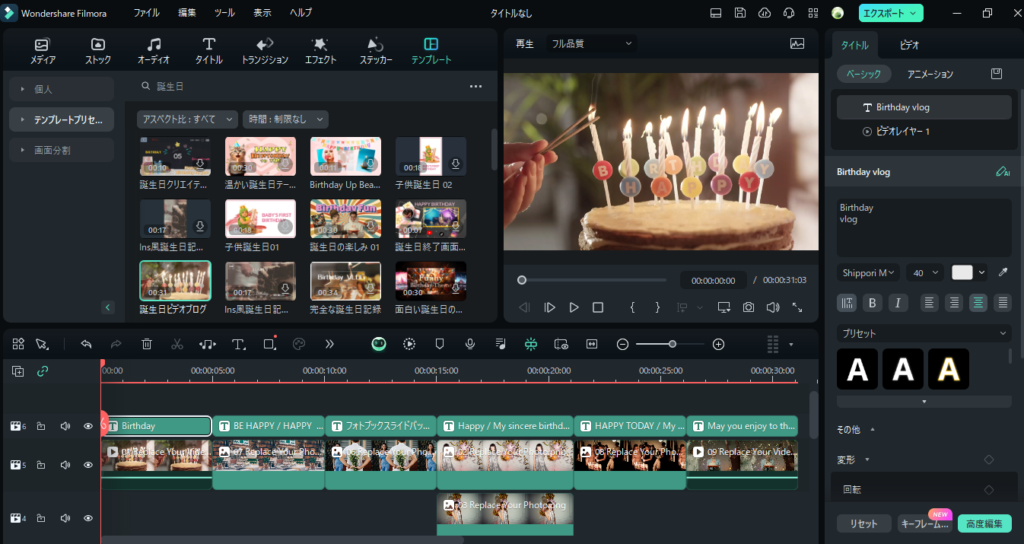
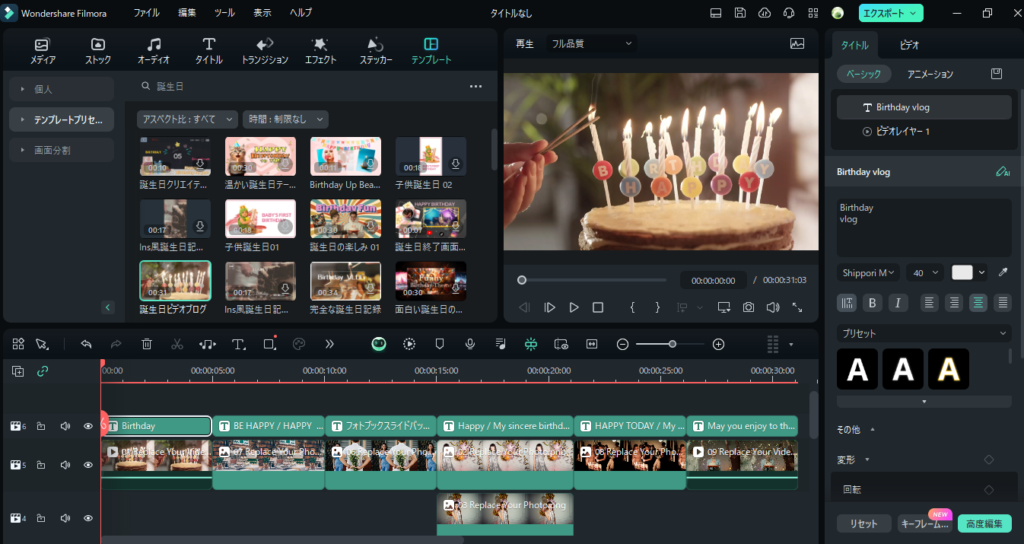



テーマに合わせたテンプレートから選ぶことで、
プロ顔負けの編集が可能になるよ!
5. AI機能
家族動画を作りたいというだけなら、AI機能なしでも十分すぎる編集ができてしまいますが、さらにFilmora12から13へのアップデートで、AIだけでこれだけの機能が追加されていました。
- AI Copilot: AIアシスタント。対話するようにテキストの指示でビデオ編集が可能に
- AI動画生成: テキストから自動で動画を作成
- AIテキストベース編集:動画から自動的にテキストデータを生成し動画内容と同期
- AIサムネイルエディター: テンプレートのライブラリからパーソナライズされたサムネイル作成
- AIスマートカットアウト: 被写体を瞬時に切り抜き
- AIオーディオストレッチ: 音楽の長さを自動調整
- AI音楽ジェネレーター:動画のテーマやムード、時間に応じて著作権フリーのBGM作成
その中でも初心者に嬉しい機能はAI Copilotというアシスタント機能。
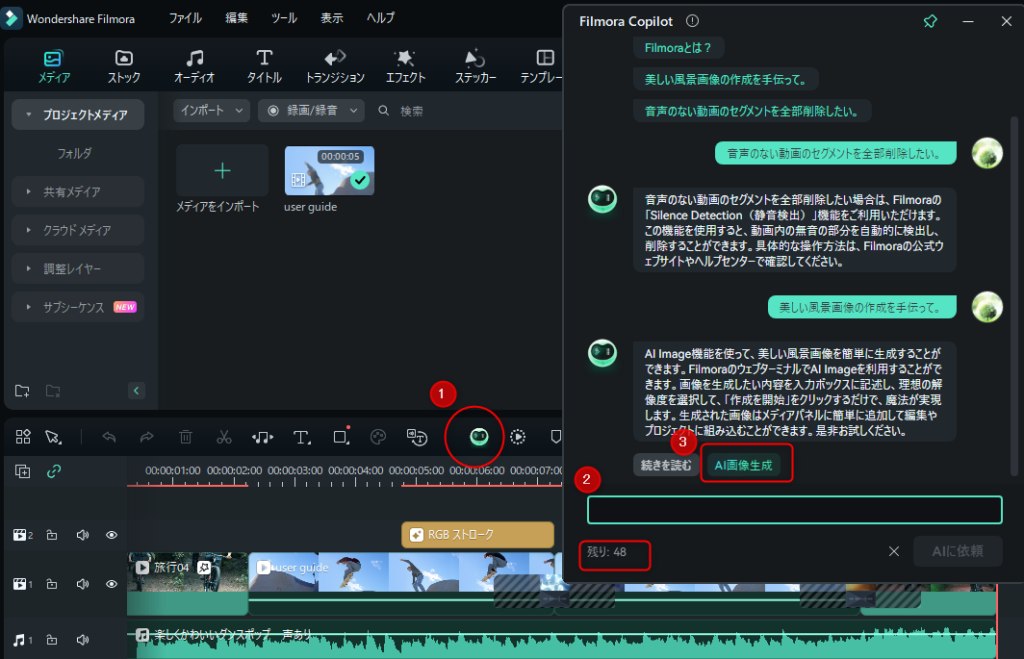
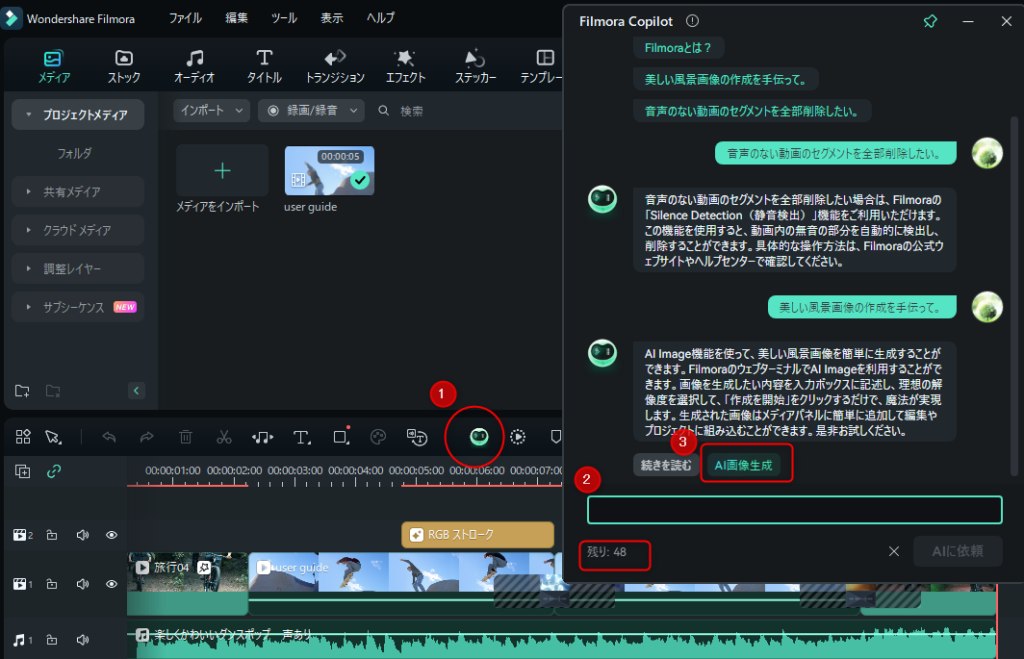
- CoPilotを呼び出し
- チャットへ質問を入力
- 指示された箇所へ飛び操作できます
(※1日50回まで質問可能。使用した分も翌日またリセットされます。)



ソフト内でチャットで質問できるから、どこで何をどう編集すればよいかわからないとう初心者にも嬉しい♪



動画編集経験が全くない人も、AI CoPilotを使って一度試してみると体感できて理解が深まると思うよ。
AI機能について詳しく知りたい人は、こちらのFilmora13公式動画がわかりやすかったですよ。
6. 動画ファイルの作成
編集後、動画をエクスポートする際にもFilmoraならではの特徴がこちら。
- DVD作成が可能で、保存や共有に便利
- SNSへの直接投稿が可能
- 動画内の一部を選択しサムネイルを作成可能
PC内だけでなく、YoutubeやTikTok、Vmeo、DVDへの保存が可能です。
DVDにすれば、長期保存やおじいちゃんおばあちゃんに配ることも可能。卒園・卒業ビデオを作成してクラスのお友達に配るなんてこともできます。
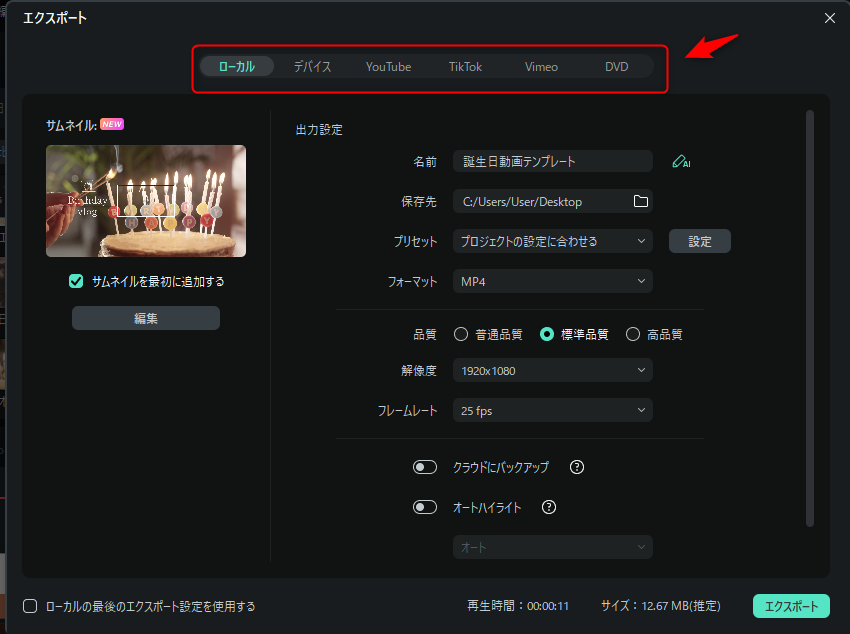
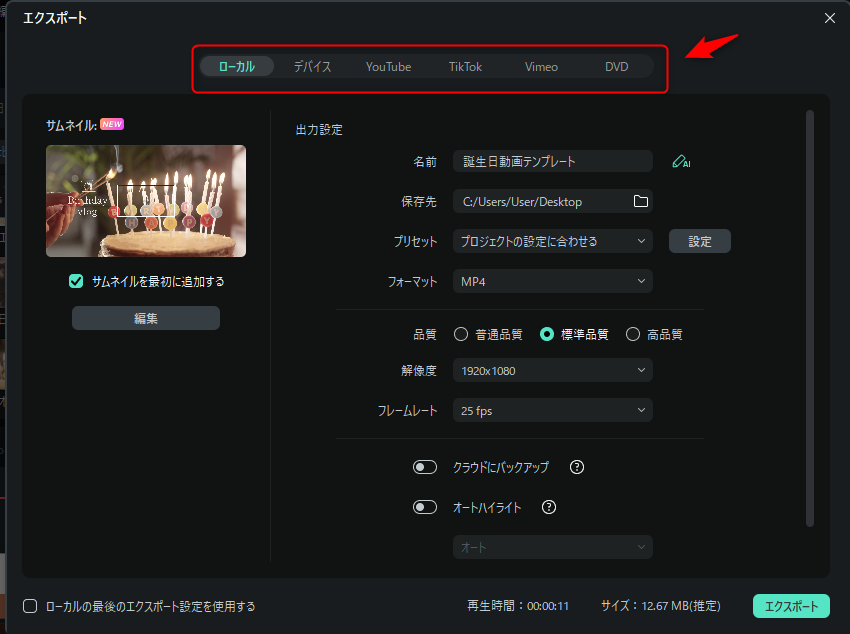
また、普段からYoutubeやTikTokを利用している人であれば、編集した動画を直接SNSへ投稿までできてしまいます。
そこでありがたい機能が「サムネイル編集」。
動画内の一部分を選択し、文字を入れてその場でサムネイルまでできてしまいます。
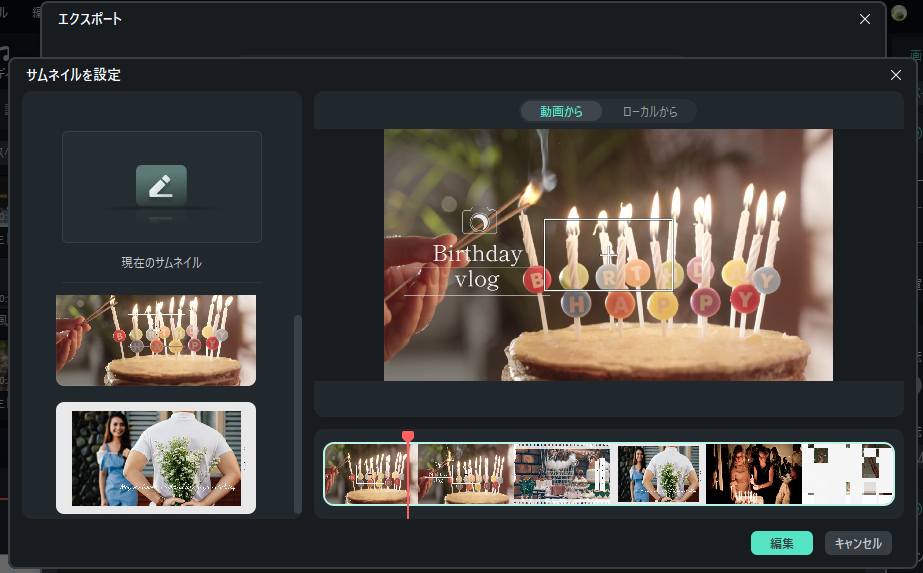
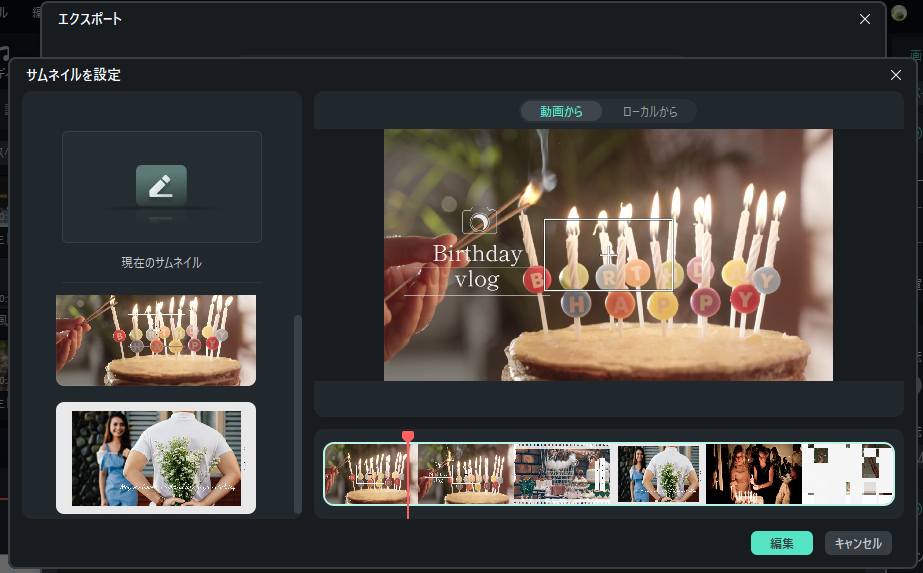
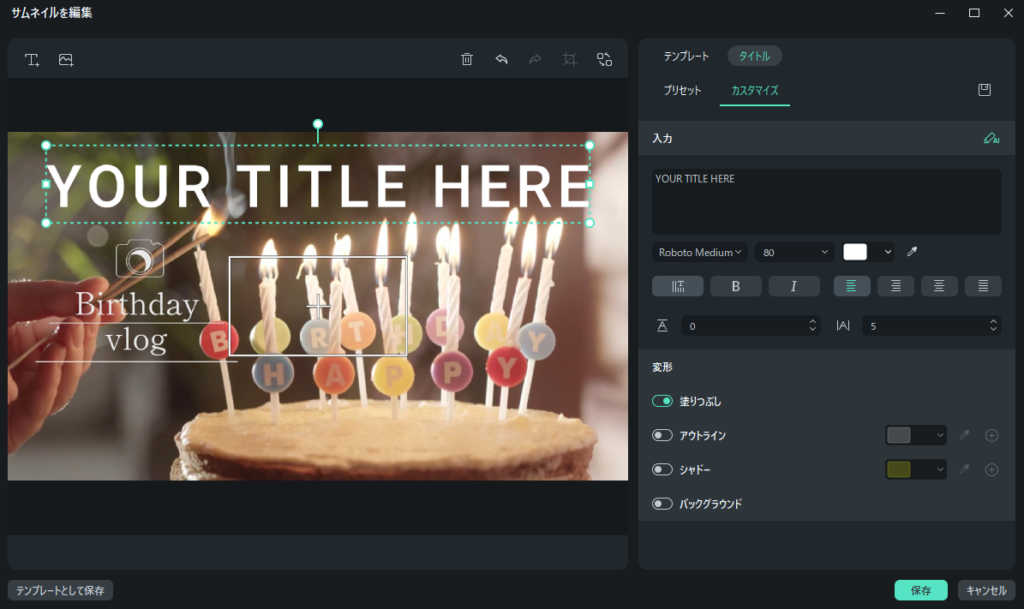
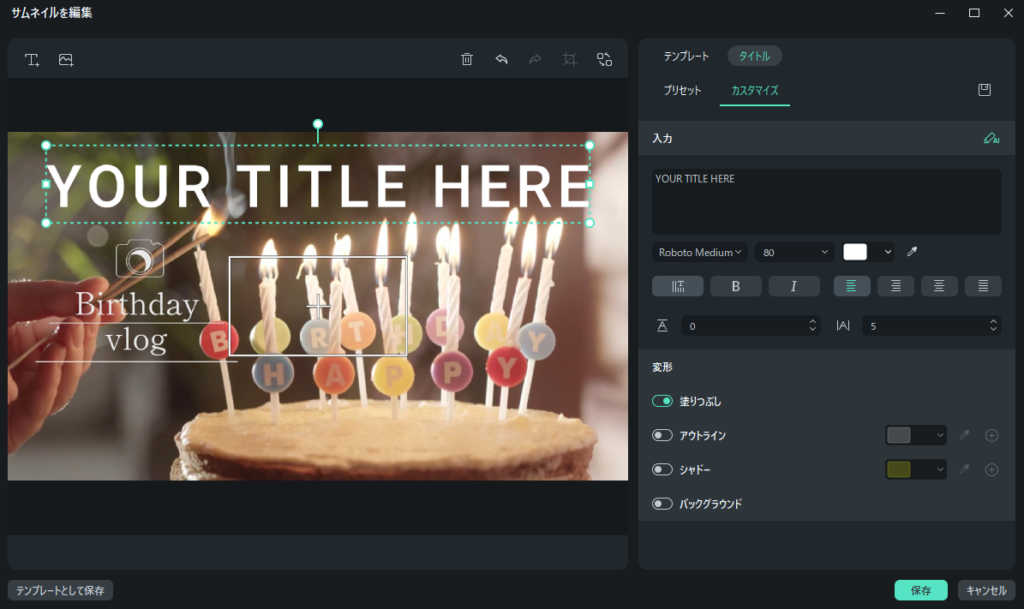



今までCanvaなどの画像編集ソフトでサムネイル作成していた人にとっても、サムネイル編集からSNS投稿までFilmora13一つで完結できるのは有難すぎる機能だね
逆に、Filmora13のデメリットは何なのかについても、まとめました。
Filmora13のデメリット3つ



Filmora13のデメリットは、大きく下記の3つです。
- 多機能すぎて操作に迷ってしまうことも
- 有料素材の利用には追加料金が発生
- 無料プランでは動画に透かしロゴが表示される
1. 多すぎる機能に戸惑う可能性
デメリット1つ目は、黒い編集画面を見慣れていない初心者の方は特に、多すぎる機能に戸惑うこともあります。
ですが、AI Copilotへ質問することで大部分が解決可能になります。



最低限の機能だけでは、微調整も手動で上手くできず違和感ある仕上がりになったこともありましたので、便利な機能が多い分には問題ないと、私は思います。
2. 有料素材利用に追加料金が発生
Filmora Creative Assets
ピンクのダイヤマークがついた有料素材を使用するためには、Filmora Creative Assets (クリエイティブアセット)という追加の課金が必要です。
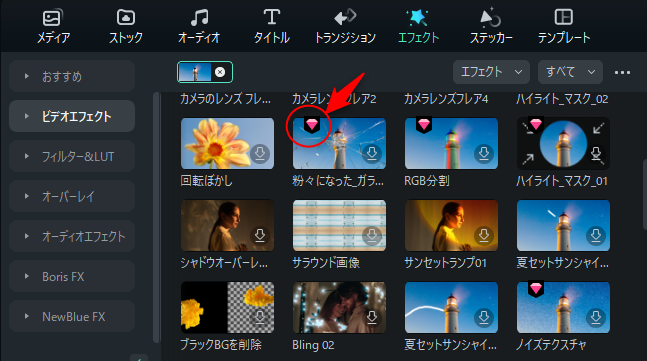
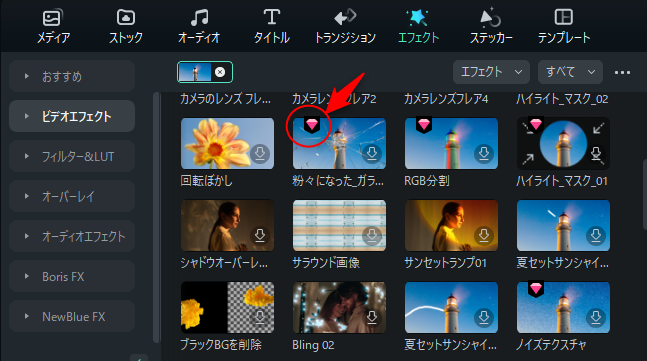
有料のものは比較的新しい素材やエフェクトが特殊なものが多い印象でした。



動画編集を仕事や専門で使う人でなければ、無料素材だけで十分問題ないと思いましたよ。
AIクレジット
また、AI機能についても、プランによっては無制限で使えたり、制限付きの場合もあります。
下記はテキストから自動で動画を作成してくれる、AI動画生成の例です。
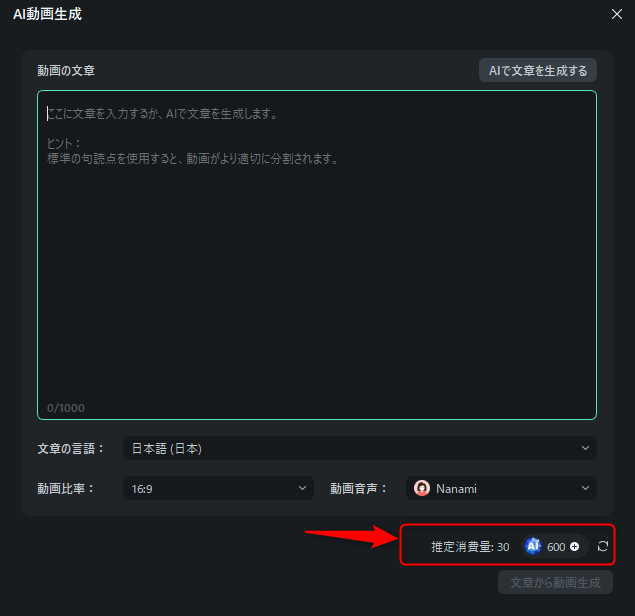
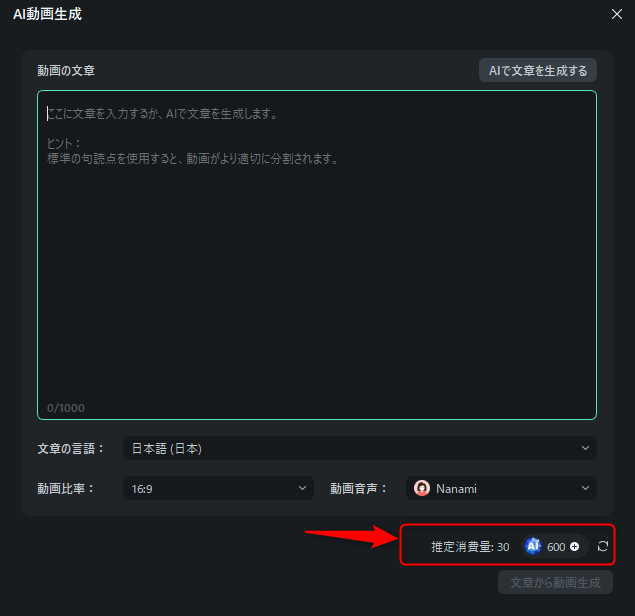



こちらの場合、所有600クレジットのうち30を使用しますよ、と教えくれています。
3. 無料プランは透かしロゴが表示されてしまう
無料プランの場合、エクスポート(完成した動画の書き出し)をした場合にFilmoraの社名「Wondershare」の透かしが動画の中央に大きく表示されます。



無料プランはあくまでもFilmoraの使い勝手を体験するためと思えばいいね。
Filmora13は買い切りの永久ライセンスだけでなく、バージョンアップ対応の1年プランもあります。
無料で体験してみて使いやすければ、プライベートや仕事でも活用できる幅が広がるので導入してみてもいいかもしれませんね。
Filmora13のメリット



Filmora13のメリットは下記3点です。
- 多機能でありながら直感的な操作性
- コストパフォーマンスの高さ
- 利用者数の多さ
1. 多機能でありながら直感的な操作性
デメリットでも挙げた機能の多さは、メリットでもあります。
多数ある機能もAI Copilotのサポート機能で迷わず直感的に操作でき、自分好みにカスタマイズして使用できます。
またよく使う素材は、お気に入りや共有フォルダへ入れることで、新規編集の際にも使用できます。
素材集めで他サイトを経由せずにFilmora1つで全工程を完結できることも、効率的に編集作業ができ時短になります。
2. コストパフォーマンスの高さ
動画編集ソフトで有名なPremiere Proでは、2024年3月時点で一番安いプランでも2,728 円/月。
その他の動画編集ソフトも1万円を越えるものがほとんどです。
ですが、Filmora13は1年間の利用か、永久ライセンスを買い切りできます。しかも1万円を切る破格も。



これだけの機能が揃って買い切りで永久に使えるのはお得すぎる♪
Filmora13の料金表をチェック⇒https://filmora.wondershare.jp/buy/win-video-editor.html
3. 利用者数の多さ
Youtubeやブログ記事で使い勝手や評判、レビューを紹介している人が多いので、困ったときにすぐに調べられます。ユーザーガイドやFAQ、公式YouTubeチャンネルなども充実しており、学習リソースとして活用できます。
下記はFilmora公式YouTubeチャンネルの、各機能の使い方に関する詳細な解説です。
公式のYouTubeのコメントでも、返信が親切だったので驚きました。



YouTubeでは多くのクリエイターが解説動画を公開しているから、思いもつかない編集アイデアなど、見本になっていいね♪



技術的な問題は、使用する人のPC環境によっても解決方法が違うから、サポートセンターへ問い合わせできる環境があることも心強いね。
まとめ
Filmora13は、動画編集をこれから始めたい方に最適なツールです。
FIlmora13に搭載された直感的な操作性と豊富な新機能で、初心者でも短時間でプロ並みの動画を作成できることを体感できました。
動画編集の基本を学びたい方、コストパフォーマンスを重視する方、最新機能に興味がある方は、まずはFilmora13の無料版で使い勝手を試し、素敵な動画作りを楽しんでくださいね。
Filmora13公式サイトはこちら⇒https://filmora.wondershare.jp/


コメント